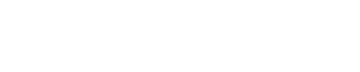Chỉnh ảnh chụp sản phẩm bằng Photoshop chỉ với 3 bước đơn giản
Khi chụp ảnh sản phẩm, ngay cả khi bạn sử dụng thiết bị tốt và đã thiết lập buổi chụp cực kì chuẩn mực thì bạn vẫn cần phải chỉnh sửa ảnh sau khi chụp. Dưới đây, BOX VISUAL sẽ giúp bạn điểm qua các bước cơ bản trong chỉnh hình ảnh chụp sản phẩm bằng công cụ Photoshop.
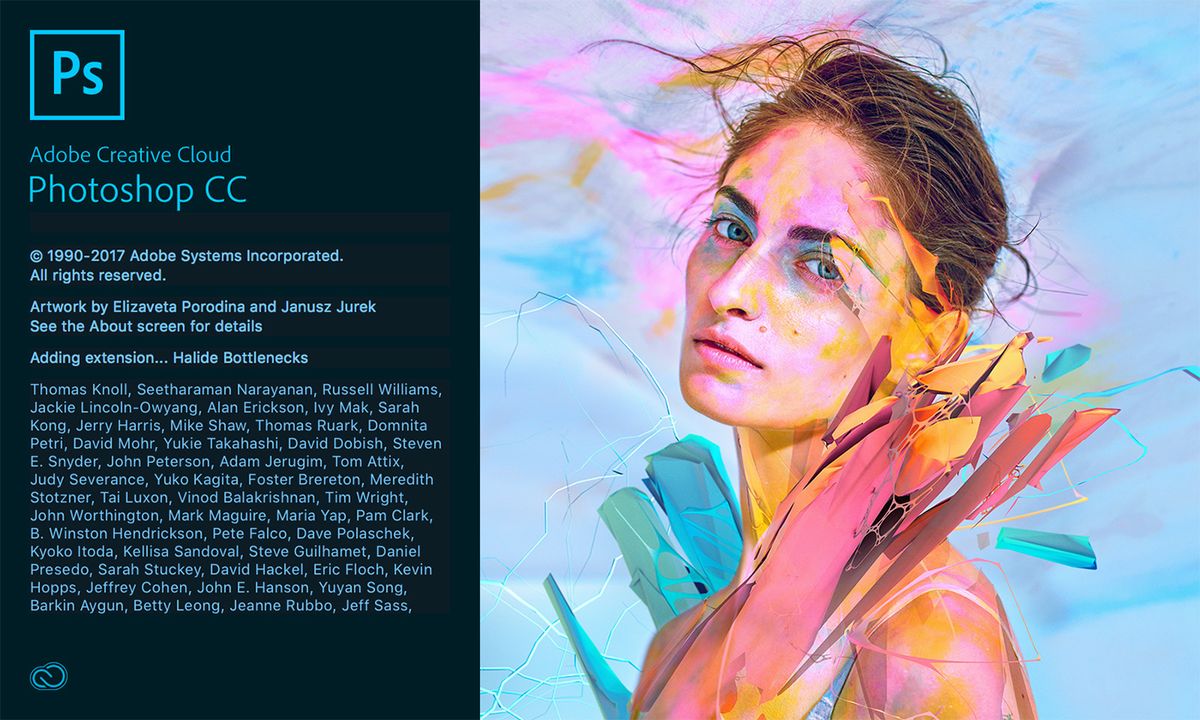
1. Làm sạch sản phẩm
Tất cả các bụi bẩn, vết xước trên bề mặt sản phẩm phải được loại bỏ. Công cụ Clone Stamp sẽ giúp chúng ta thực hiện việc này.
Sử dụng công cụ Clone Stamp:
Đầu tiên, chúng ta sẽ tạo một bản sao của tấm ảnh (Duplicate). Việc này sẽ giúp bạn dễ dàng trở về ảnh gốc nếu cần thiết.
Bấm chuột phải vào layer background rồi chọn “Duplicate Layer”.
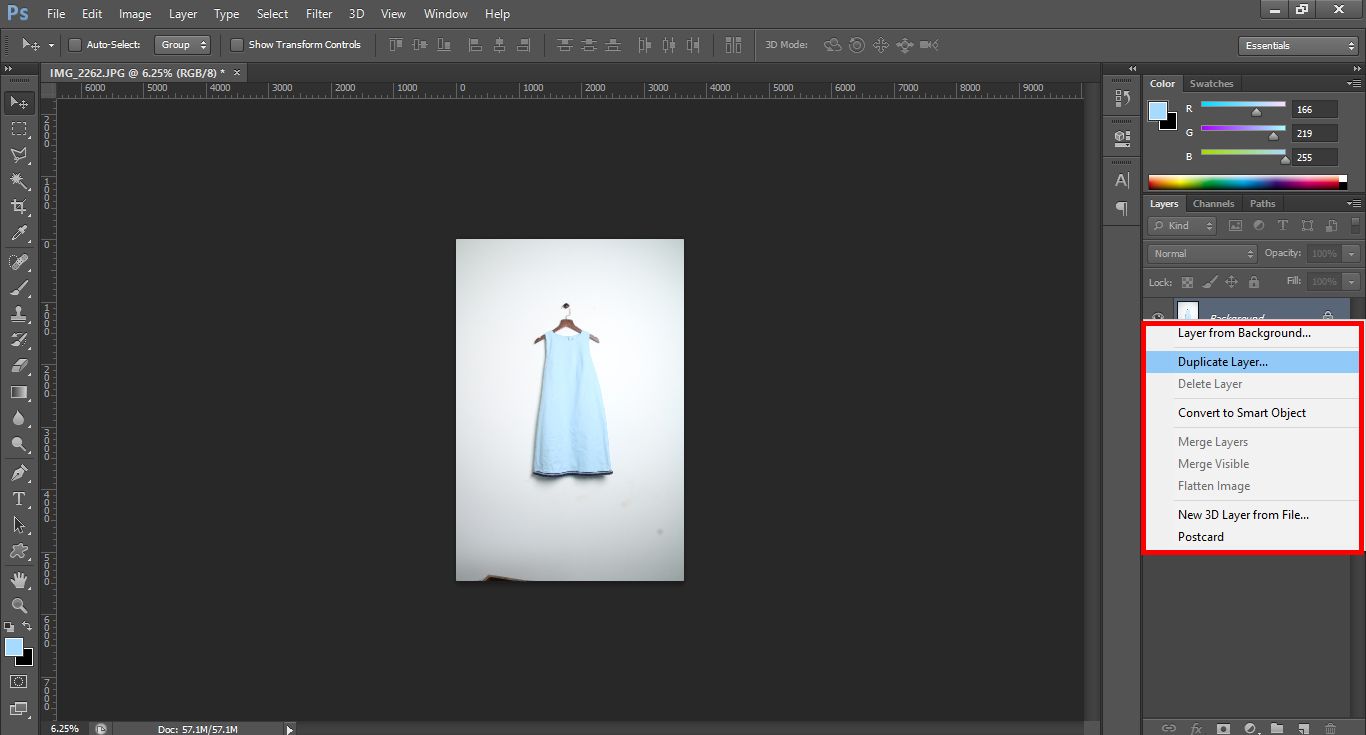
Chọn công cụ Clone Stamp phía bên trái màn hình.
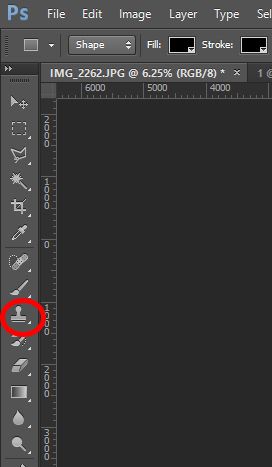
Chọn nguồn clone
Trong ví dụ bên dưới, BOX VISUAL sẽ thực hiện xóa các vết nhăn trên đầm và làm sạch background.
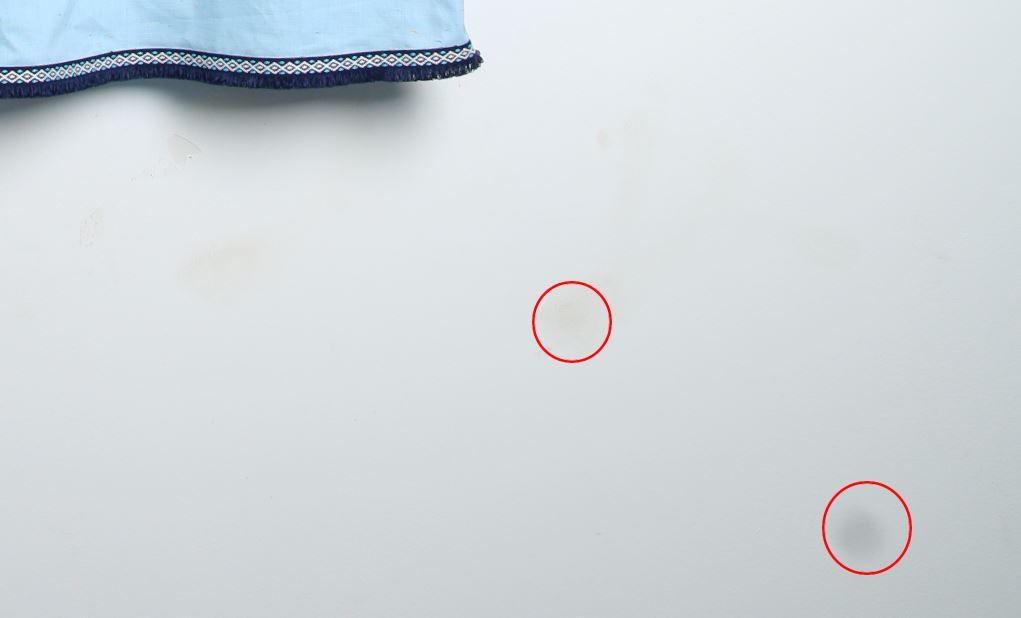


Đầu tiên, bạn cần chọn vùng để tạo clone. Di chuyển con trỏ đến vùng lân cận vùng cần xóa, lưu ý là chọn những vùng “sạch” (không nếp nhăn, không bụi bẩn,…) rồi nhấn giữ alt và nhấp chọn. Thả phím alt rồi bắt đầu tô đè lên các phần bạn muốn xóa.
Photoshop sẽ sử dụng các pixel từ khu vực bạn chọn để phủ lên vị trí cần xóa.
Lặp lại việc đó cho đến khi hình ảnh sản phẩm hoàn toàn sạch.
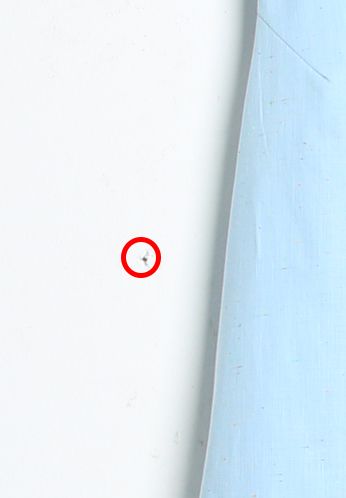
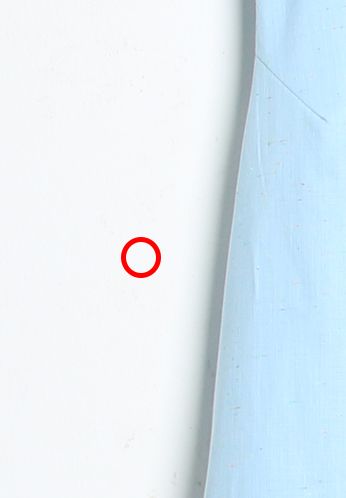
Một số lưu ý nhỏ khi bạn thực hiện việc này: vùng chọn để tạo clone cần cùng màu, cùng điều kiện ánh sáng với vùng cần xóa. Không nên giữ xóa những phạm vi lớn bằng 1 lần clone, thay vào đó nên click từng vùng là chọn lại vùng tạo clone liên tục sau những lần click.
2. Hiệu chỉnh màu sắc và độ tương phản
Màu sắc của sản phẩm cần phải giống với màu thực tế nhất có thể. Khách hàng luôn muốn nhận sản phẩm giống với bức ảnh mà họ đã thấy. Giao một sản phẩm không giống ảnh sẽ tạo một trải nghiệm tệ cho khách hàng.
Trước khi bắt đầu vào các kỹ thuật chỉnh màu trên Photoshop thì có một số lưu ý các bạn cần biết:
- Màn hình của các thương hiệu khác nhau sẽ có độ phân giải màu khác nhau. Thậm chí trong cùng một thương hiệu các thiết bị khác nhau cũng sẽ có độ phân giải màu khác nhau. Do đó có một số thiết bị có độ sai lệch màu khá lớn, để giảm thiểu việc này bạn có thể nhờ đến các dịch vụ cân chỉnh màu màn hình để giải quyết.
- Các thông số điều chỉnh không nên quá lớn, thường thì < 15.
Cân bằng màu (Color balance)
Ví dụ hình bên dưới quá nhạt và không đủ xanh so với sản phẩm thực tế. Sản phẩm thực tế có màu đậm hơn. Chúng ta sẽ có thể chỉnh sửa nó bằng Color balance.
Nhấp vào "New fill or adjustment layer" ở phía cuối cửa sổ layer và chọn "Color balance".
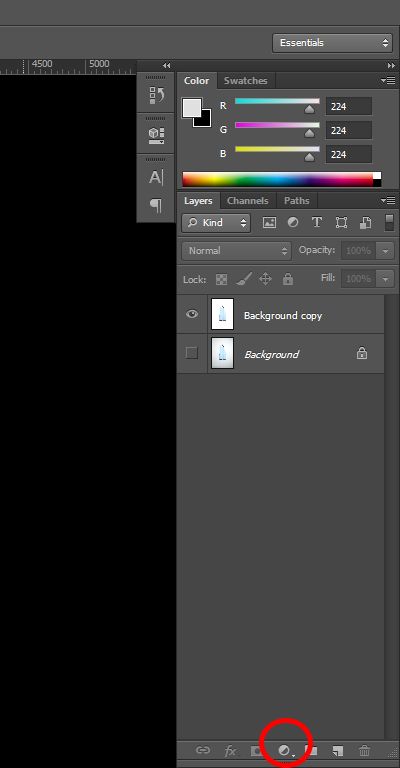
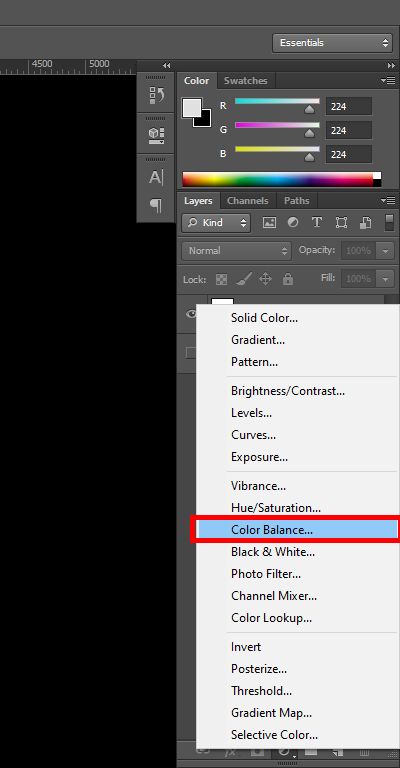
Kéo thanh trượt về phía màu blue và màu cyan để làm bức ảnh có màu xanh đậm hơn và sát với thực tế hơn.
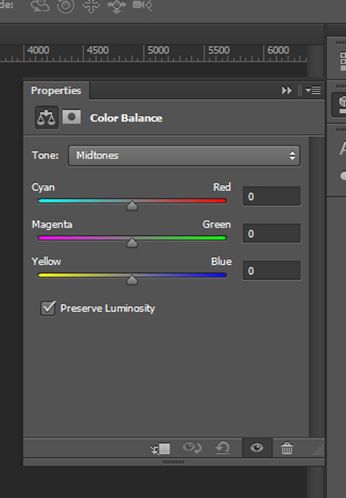
Layer mask
Bức ảnh đã có màu ấm hơn. Nhưng bây giờ bạn chỉ muốn chỉnh màu của sản phẩm, công cụ tạo Mask sẽ giúp bạn làm việc này.
Chọn Paint Brush ở thanh công cụ bên trái màn hình. Bạn cần đảm bảo là mình đang ở Layer mask.
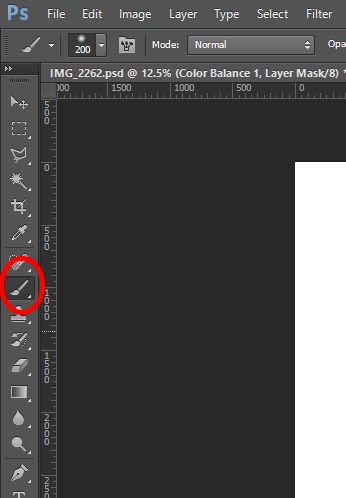
Tô màu đen lên tất cả các vùng mà bạn không muốn điều chỉnh màu.
Bạn có thể thấy layer mask thay đổi ở góc bên phải, chỉ có vùng trắng mới bị ảnh hưởng bởi Color Balance.
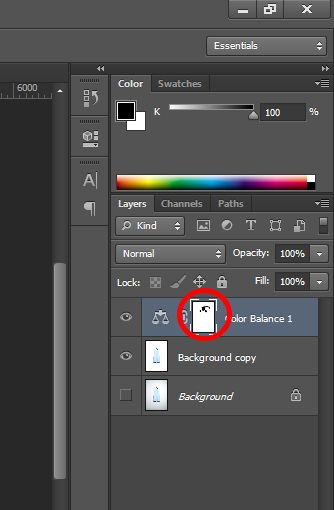
Levels
Bước cuối cùng là làm cho bức ảnh có sức hút hơn. Chụp ảnh sản phẩm cần chính xác nhưng cũng cần có sự hấp dẫn.
Sản phẩm trong hình dưới trong hơi ảm đạm và thiếu sự tương phản. Nhấp vào "New fill or adjustment layer" và chọn "Levels".
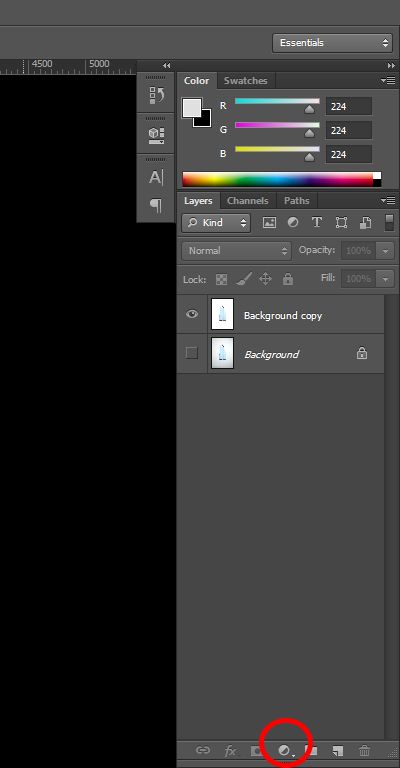
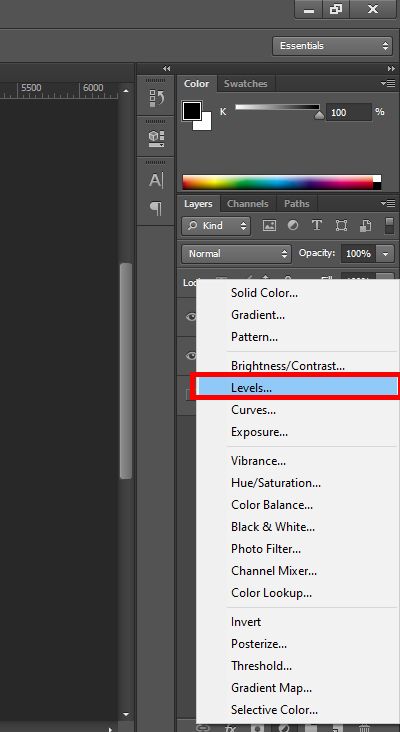
Cửa sổ của Levels sẽ hiện lên.
Ví dụ của chúng ta có một đường phẳng ở bên trái. Điều này có nghĩa là hình ảnh quá sáng. Kéo thanh trượt hình tam giác màu đen để giảm độ sáng.

Cân chỉnh các thanh trượt để đạt kết quả mà bạn muốn.
Đây là kết quả và so sánh trước và sau khi chỉnh sửa.


Kết luận:
Chụp ảnh sản phẩm là làm cho một sản phẩm trông hấp dẫn nhất có thể. Phần khó khăn là bức ảnh phải đại diện chính xác cho sản phẩm đó.
Tóm lại, bạn vẫn phải có thiết bị và kỹ năng phù hợp để tạo ra những bức ảnh sản phẩm tuyệt vời. Nhưng ngay cả khi đó, chỉnh sửa ảnh chụp sản phẩm là cần thiết để làm cho chúng nổi bật.
Để sáng tạo nên những bộ ảnh chụp sản phẩm ấn tượng và mang màu sắc riêng của thương hiệu, BOX VISUAL và ekip luôn sẵn sàng đồng hành và hỗ trợ bạn.
- Bao gồm trọn gói ekip: photographer, stylist, makeup and hair, model.
- Đa dạng các gói chụp theo nhu cầu của khách hàng.
- Địa điểm chụp và người mẫu thay đổi từng tuần.
- Chi phí tiết kiệm tối đa.
- Tư vấn và hỗ trợ khách hàng trong toàn bộ quá trình.